오늘은 첫 날이어서 교수님이랑 박사 선배님들께 인사드리고 자리를 배정 받았다! (내 자리도 있는데 나중에 사진으로 ㅋㅋ)
이번 3학년 여름방학부터 혼성신호 집적회로 학부연구생으로서 공부를 하게 되었는데, 매일은 아니지만 내가 공부한 것들을 기록하기 위해 포스팅할 것 같습니다~
PCB 설계 부분을 맡게 되었는데, 이를 위한 기본 공부들을 오늘부터 시작해서 쭉 포스팅할 것 같네요. 그럼 오늘은 연구실에 있던 시간이 좀 짧았지만 공부한 내용들 정리 gogo
*오늘은 좀 정리를 못했는데, 다음 부터는 사진 캡처를 통해서 좀더 보기편하게 만들어야겠다 생각했다. 글로만 적다보니 오늘 했기 때문에 기억이 나겠지만 시간이 지나면 잘 모를수도 있어서 :( -> 하튼 다음부터는 사진 캡처로 좀 정리
*아래 내용들은 그것을 감안하고 볼 것
OrCAD Capture
○ 간단한 단축키들
- I : zoom in
- O : zoom out
- P : place part
- W : wire
- N : net alias (net 이름 붙이기)
- B : bus
- J : junction (net의 접점)
- E : bus entry (bus와 net 이을 때)
- F : power (vcc ....)
- G : gnd
wire 작업은 'w'를 누르고 직접 연결할 수 있지만 다른 방법으로는
○ "Auto Connect"를 사용
- 메뉴 - Place - Auto Wire - Two/Multiple Points 클릭
- Two의 경우 핀과 핀을 선택하면 자동연결
- Multi의 경우 연결할 핀들 모두 선택 후 우클릭(RMB) - Connect 선택
bus 작업 또한 마찬가지로 각각 net alias(이름 부여)하고서 bus 직접 연결할 수 있고 다른 방법으로는
○ "Auto Connect to BUS"를 사용
- 우선 BUS를 그린다
- 메뉴 - Place - Auto Wire - Connect to BUS 클릭
- 버스에 연결할 핀들 선택후 RMB의 Connect to BUS 선택 -> 마우스로 연결할 버스 클릭
○ Off-Page Connector (------<< S0 형태)
- 메뉴 Place - Off Page Connector
○ Hierarchical Block
- 메뉴 Place - Hierarchical Block
- Reference : Y
- Implementation Type : Schematic View
- Implementation Name : OSC (이름 설정)
- 사각형 만든 것을 선택하고 메뉴 - Place - Hierarchical Pin 클릭
- Name에 C1 입력(핀 만들어줌), Type은 Passive
이렇게 만든 Hierarchical Block의 계층도면 작성을 할 수 있는데
- *.dsn 파일 선택 - 메뉴 Design - New Schematic 선택
- Main으로 쓰는 page에서 블락 우클릭 후 Descend Hierarchy 선택 -> 새창 이름 적어주고
- 회로도 작성하면
만든 네모 블락의 내부 모습을 그린 것이다.
■ 속성 추가하기 (중요)
○ Assign Power Pins
- *.dsn 선택 후 메뉴 Tools - Assign Power Pins 클릭
- Power name을 power pin과 일치시킨다
○ PCB Footprint
PCN Foot Print 항목의 값이 기본으로 지정되있고, ALT_SYMBOLS는 소자의 또 다른 Footprint type이다.
방법1) 직접 입력
- *.dsn 선택 -> 우클릭 Edit Object Properties 선택
- 속상 창에서 ALT_SYMBOLS와 Foot Print 입력
방법2) UPD 파일 이용
- *.dsn 선택 -> 메뉴 Tools - Bill of Materials 선택
- Report 부분에서 View Output 체크
- 확장자 BOM -> UPD로 수정 후 OK
- 수정 진행
○ ROOM 설정
- ROOM 속성 설정하면 PCB에서 부품 배치 쉽고 빠르게 적용 가능
- 도면에서 우클릭 selection filter 선택
- clear all 하고 parts만 체크 -> 이 후 상황에 맞게 진행
- ex) LED를 적부 드래그 우클릭 Edit Propertiew 선택 - ROOM 항목에 "LED" 입력
○ Differential Pair 설정
- 배선 시 동시에 배선되며 길이 및 배선 간격이 동일하게 설정됨
- *.dsn 선택 메뉴 Tools - Create Differentail Pair 선택
- 만든 것 ex C1 C2를 오른쪽 창으로 넘기고
- Diff Pair name에 "Crystal" 기입 후 Create
○Net Group 생성 (p35)
동일한 DRC 적용 받는 Net을 묶어서 속성 관리 및 DRC 설정 쉽게 적용 가능
- 도면 - 메뉴 Place - Net Group 클릭
- Place NetGroup 창 뜨면 우측의 Add NetGroup 클릭
○ 부품 번호 정렬 (Annotate)
- 메뉴 Tools - Annotate
- 다양한 설정이 있는데 간략히 적어보면
- Incremental reference update : ?로 된 ref들 업데이트 시키고 기존 번호의 다음 번호로 증가
- Unconditional reference update : 현재 모든 ref무시하고 1부터 증가
- Reset part reference to "?" : 모든 ref를 ?로 만듬
- Add Intersheet References : Off-page Connect or Port 사용 시 포트 연결 정보 표시 (평면/계층 도면)
- Delete Intersheet References : 포트 연결 정보 삭제
- Mode
- Ocurrence Property : 숨은 속성 (Hierarchical)
- Instances(Preffered) : 나타나는 속성 (Flat)
오늘은 여기까지!
다음부터는 꼭 캡처를 해서 나중에 봐도 눈에 들어오기 쉽도록 만들어야겠다.
'Electronic_Engineering > 학부연구생(Research for Undergraduate)' 카테고리의 다른 글
| [학부연구생 25일차] 삼성 SSD 설치 및 리눅스 설치 (0) | 2020.08.01 |
|---|---|
| [지식] Bypass Capacitor란? (0) | 2020.07.29 |
| [학부연구생 12일차] 오랜만에 글 올리네요 ㅋㅅㅋ (0) | 2020.07.18 |
| [학부연구생 4일차] !!!!! 2020.07.10기준 !! (0) | 2020.07.12 |
| [학부연구생 3일차] !!!!! 2020.07.09기준 !! (0) | 2020.07.10 |



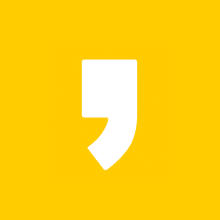




최근댓글