오늘은 Footprint 만드는 법에 대해서 포스팅하겠습니다. 우선 Footprint란 간략하게 설명하면 보드에서 납땜을 해야하는 위치를 표시한 부분을 말합니다.
SMD 타입이란 Surface Mount Device의 약자로 단어 그대로 표면에 마운트하는 것 (표면 실장 기기)을 뜻 합니다.

풋프린트 검색하시는 분들은 기본적인 사항을 다 아실테니 여기까지만 설명하고 이제 만드는 법을 GOGO
1. 풋프린트 만들 부품의 데이터 시트를 확인 (판매하는 곳에서 보통 제공)
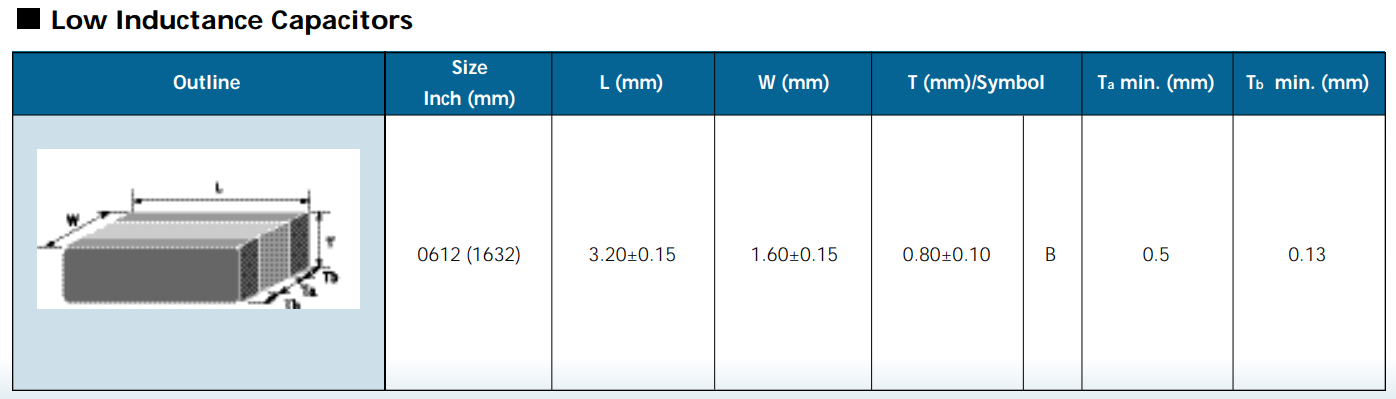
데이터 시트를 확인하면 위와 같이 Length, Width를 알려주는 페이지가 있는데 같은 부품인지 확인하고 이용하면 된다. 양 쪽의 어두운 부분이 이제 납떔을 해야하는 곳인데 이를 위한 풋프린트를 만들 것이다.
2. Pad Designer를 연다
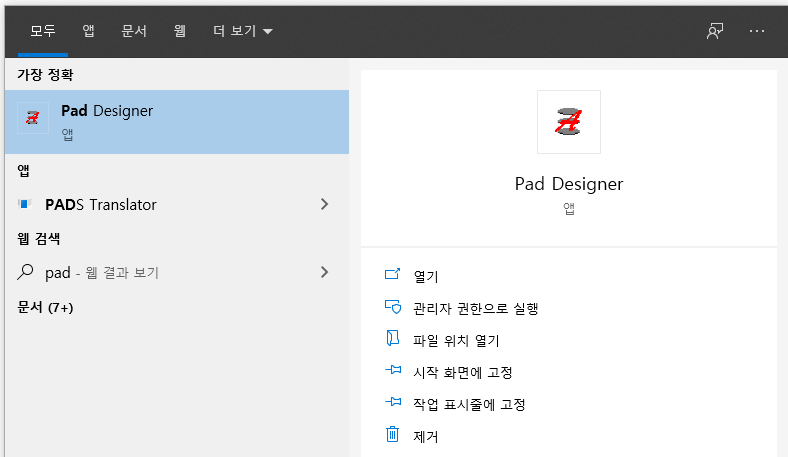
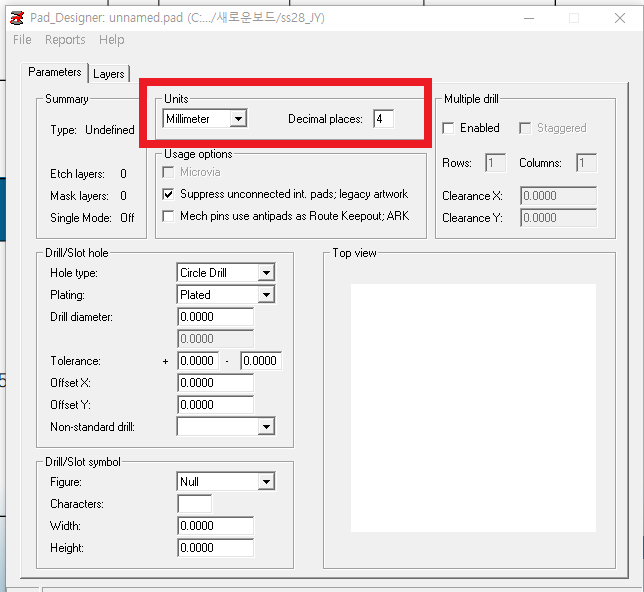
빨간 네모 부분을 설정할건데, 데이터 시트에서 알려주는 단위로 Unit을 맞춰주고 정확도를 위해서 소수점 4자리 까지 채택했습니다.
SMD 타입을 설정할 것이므로 아래 부분은 건들지 않습니다.
3. Layers 탭 누르기 (좌측 상단)
여기가 이제 실질적으로 풋프린트 패드를 설정해주는 부분입니다.
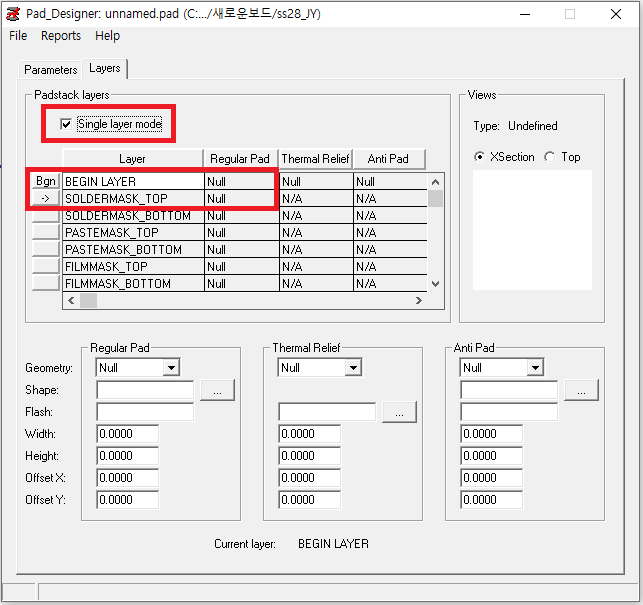
우선 SMD 타입은 표면에만 칠하는 것이므로 Single Layer Mode를 체크해준다.
* Regular Pad 부분만 설정해줄 것인데 이유는 Thermal은 단열판을 만들 때 사용하는 것이고 Anti는 패드와 카퍼사이의 간격을 설정하는 부분인데 PCB Editor-Constraint에서 설정가능함
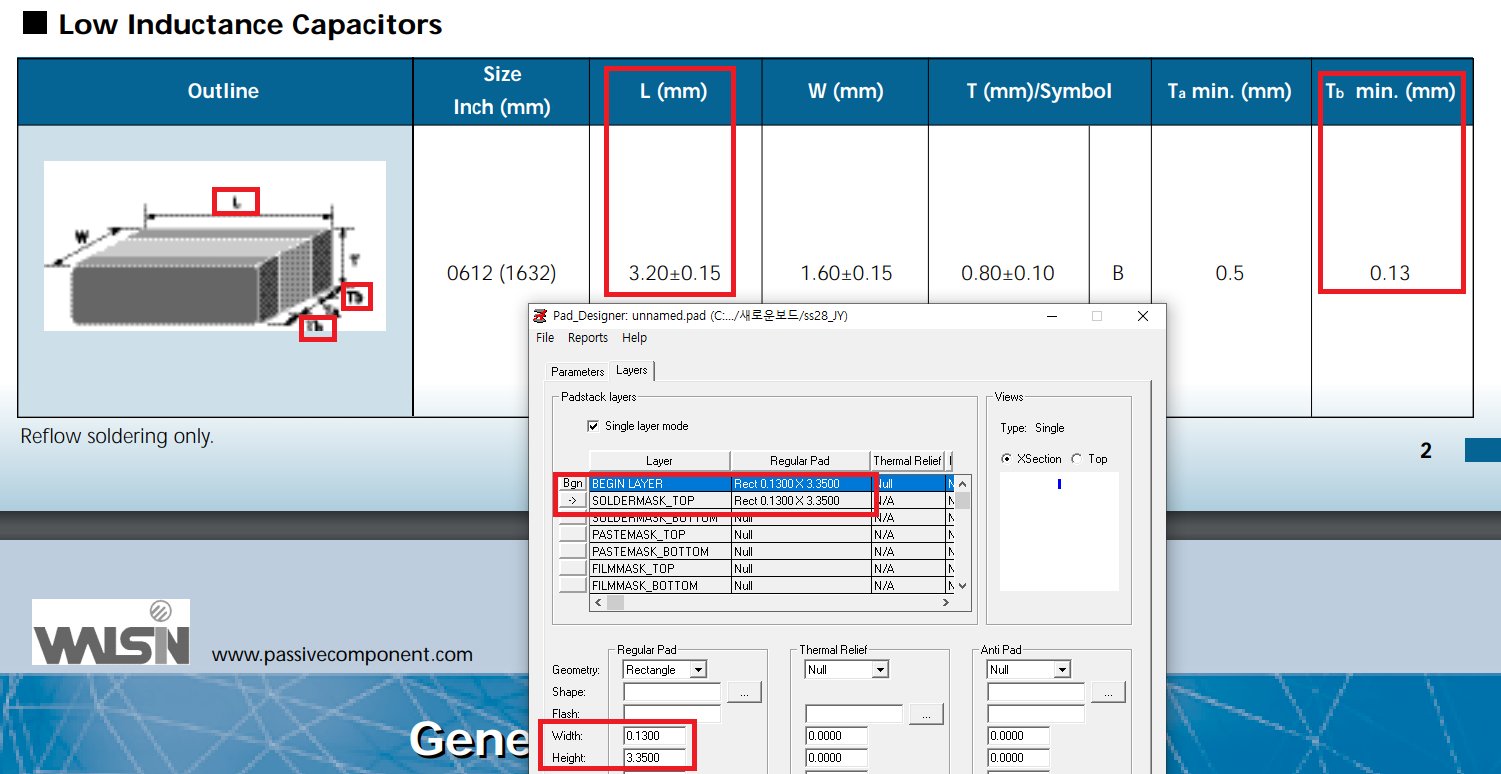
Pad Designer에서 Width랑 Height는 부품을 정방향으로 뒀을때 가로x세로이므로 같은 Length라고 막 적지 마시고 확인 필수!
BEGIN LAYER과 SOLDERMASK_TOP만 설정하고 패드 저장! (경로는 부품을 사용할 폴더에 있어야 뜸, 아니면 PATH 설정해주면 됨)

4. PCB Editor 열기
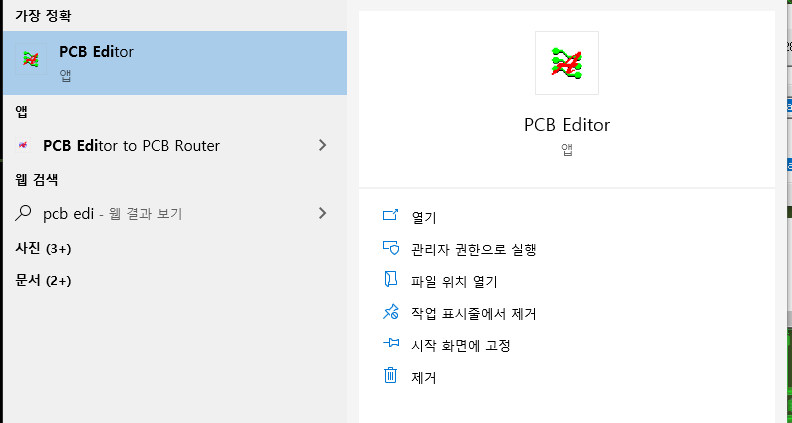
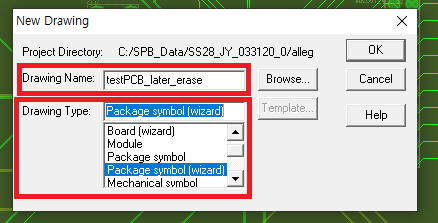
Name 설정해주고 Type은 Package symbol(wizard)로 설정해준다. Type들의 종류에 관해서는 다음에 포스팅하겠습니다.
* 그냥 Package symbol도 있는데 (wizard)의 차이에 대해서만 간략히 알려주면 wizard는 흔히 사용하는 부품들 형태를 사용할 수 있어서 모양을 전부 그릴 필요가 없어짐. (SMD, DIP ... etc)
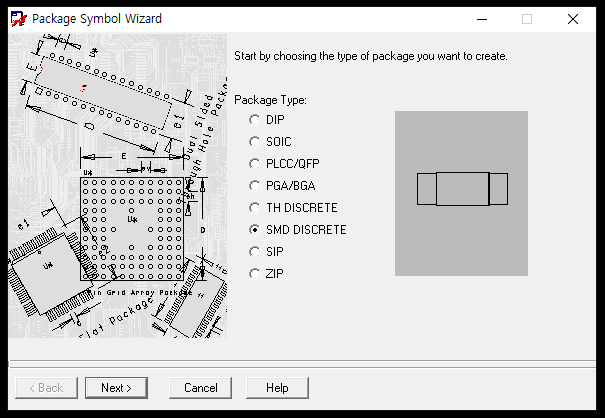
우리가 일반적으로 사용하는 부품들의 형태가 다 있다! (눌러보면 모양 볼 수 있음) 우리는 SMD 타입이니까 SMD DISCRETE를 체크! (데이터시트에서 본 모양과 비슷) -> NEXT
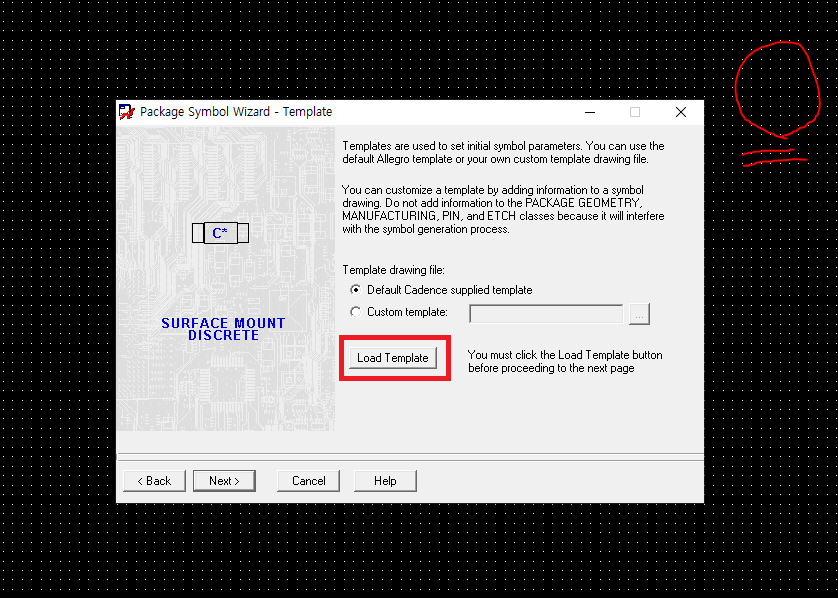
Load Template 체크! (해주면 Grid가 생김) -> NEXT
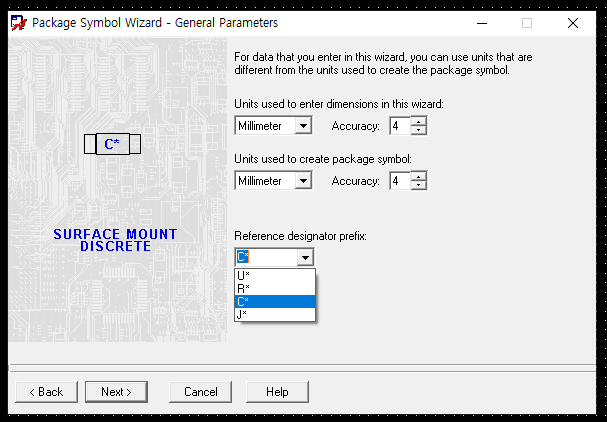
Pad를 mm 단위로 했으므로 동일하게 설정해주고 (Milimeter, 소수점 4), prefix는 우리는 Capacitor를 설정해주므로 C*을 선택해준다! -> NEXT

알맞은 value를 넣고 ->NEXT
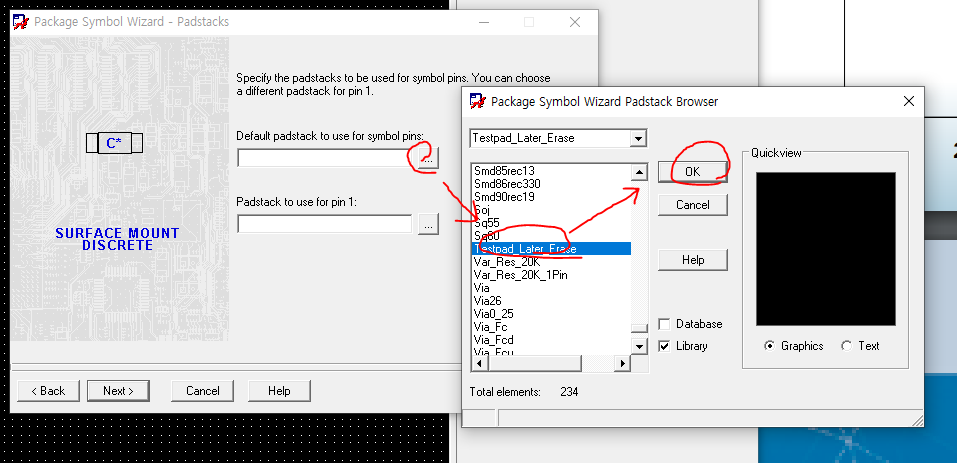
위와 같은 순서로 설정해주면 두 빈칸이 모두 채워지는데, 아래 칸은 첫 번째 pin을 표시해줄 떄 보통 다른 모양으로 해주는데 저항이나 캡 같은 경우는 필요없으므로 같게 냅두고 ->NEXT
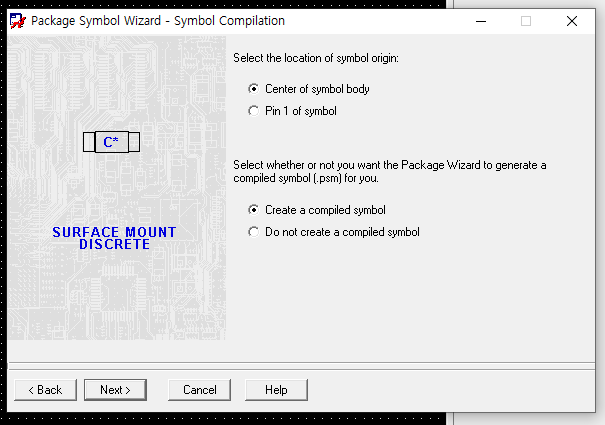
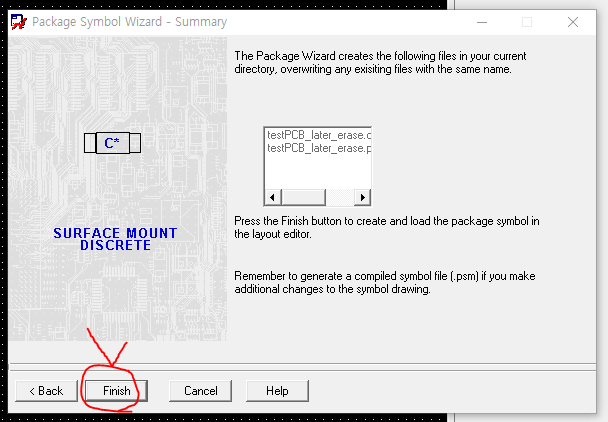
5. 완성!
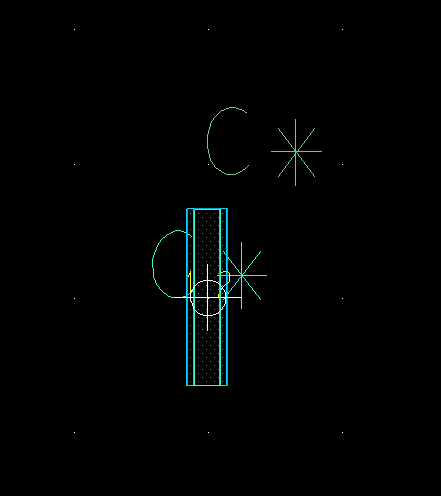
화면에 위와같은 캡의 풋프린트가 나오면 성공~
'Electronic_Engineering > PCB Editor' 카테고리의 다른 글
| [PCB] Footprint 만들기 : Through-Hole 타입 (0) | 2020.07.29 |
|---|



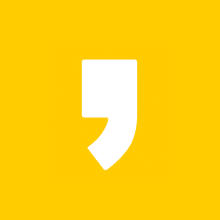

최근댓글